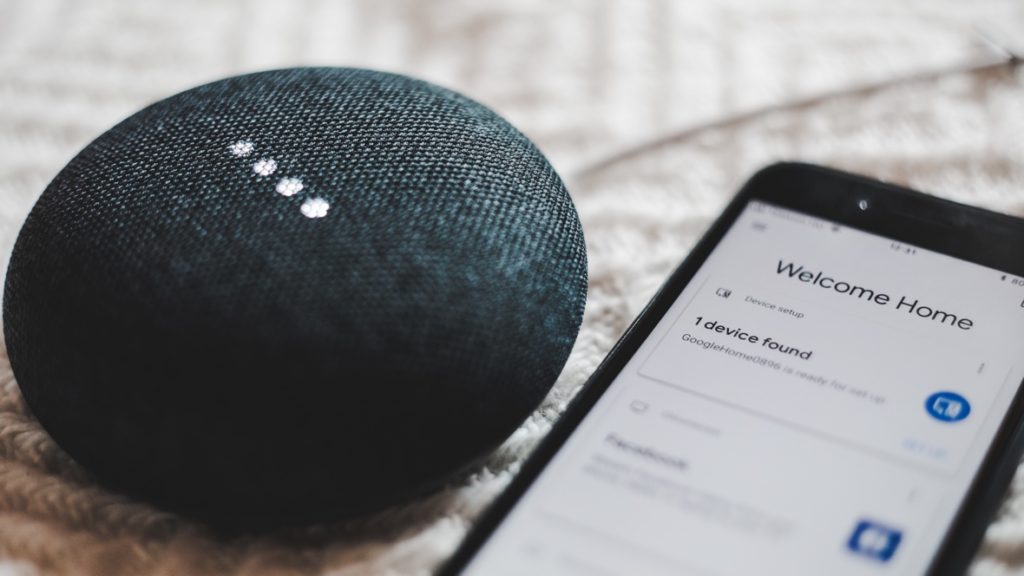How to Setup Brostrend AC1200 WIFI extender?
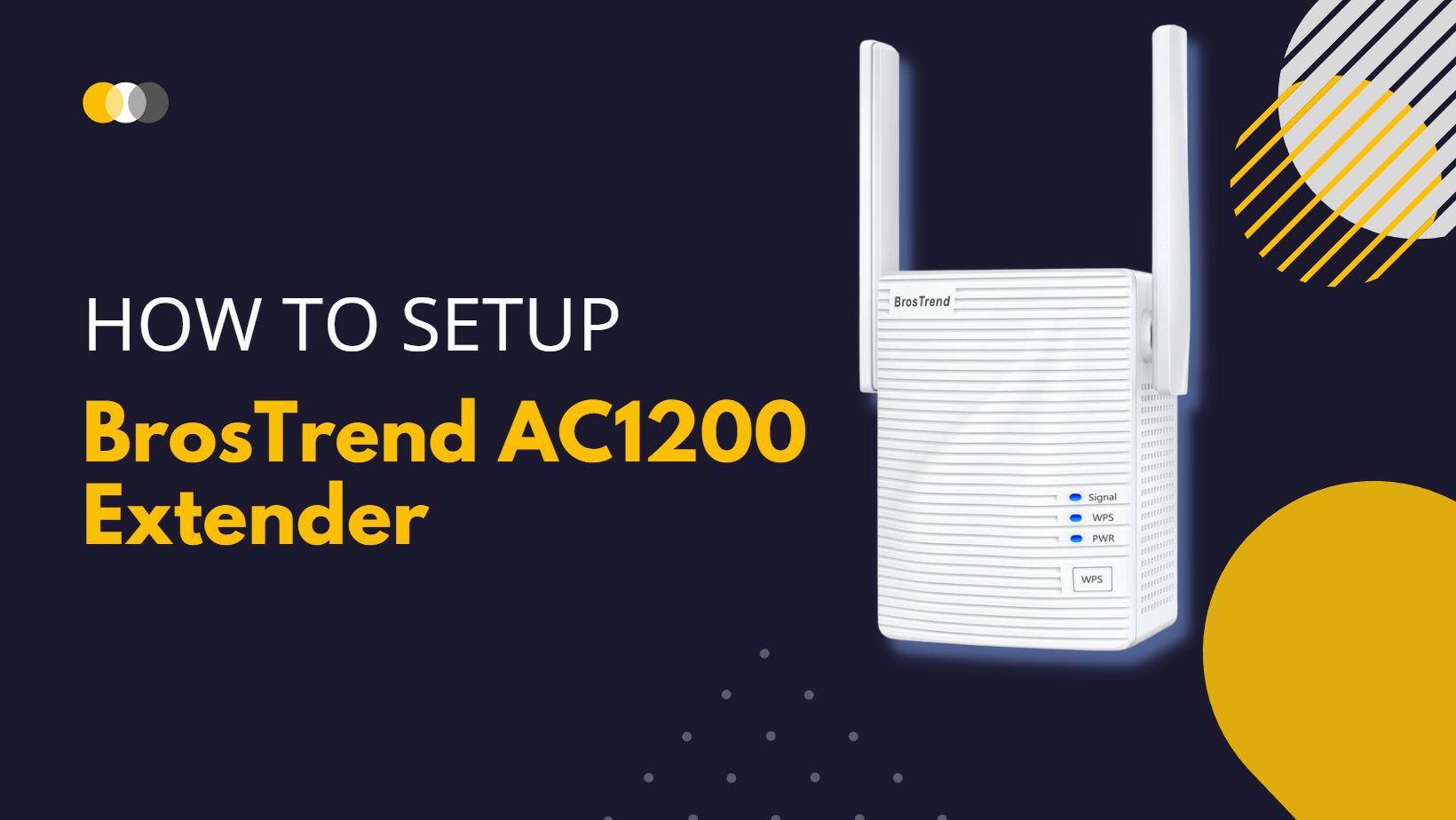
The BrosTrend AC1200 is a wireless range extender that helps to increase the Wi-Fi coverage in your home or office. It works by receiving your existing Wi-Fi signal and then amplifying it to cover a wider area. The BrosTrend AC1200 WIFI extender supports two modes of setup: WPS setup and web-based setup using Re.brostrend.com. In this guide, we will provide you with step-by-step instructions on how to set up the BrosTrend AC1200 WIFI extender using both methods.
Step-by-step Setup Brostrend AC1200 using WPS:
- First, make sure that your BrosTrend AC1200 WIFI extender is plugged into a power outlet and is within range of your existing Wi-Fi network.
- Press the WPS button on your router and hold it for 2-3 seconds.
- Within two minutes, press the WPS button on the BrosTrend AC1200 WIFI extender and hold it for 2-3 seconds.
- Once the WPS LED on the BrosTrend AC1200 WIFI extender starts flashing, the extender will automatically connect to your existing Wi-Fi network.
- After the connection is established, the WPS LED on the BrosTrend AC1200 WIFI extender will turn solid and you can start using your extended Wi-Fi network.
Setup Brostrend Extender using Re.brostrend.com:
- First, make sure that your BrosTrend AC1200 WIFI extender is plugged into a power outlet and is within range of your existing Wi-Fi network.
- Connect your computer or smartphone to the Wi-Fi network of the BrosTrend AC1200 WIFI extender.
- Open your web browser and go to the web-based setup page by typing “Re.brostrend.com” or “192.168.1.1” in the address bar.
- On the login page, enter “admin” as the username and “admin” as the password, and click on the “Login” button.
- Select the “Wireless Repeater” mode on the setup page and click on the “Next” button.
- The BrosTrend AC1200 WIFI extender will then scan for available Wi-Fi networks. Select your existing Wi-Fi network from the list and enter the password.
- Click on the “Next” button and then the “Finish” button to complete the setup process.
- Wait for a few minutes for the BrosTrend AC1200 WIFI extender to connect to your existing Wi-Fi network.
- Once the connection is established, you can start using your extended Wi-Fi network.
In this guide, we have provided you with step-by-step instructions on how to set up the BrosTrend AC1200 WIFI extender using WPS and Re.brostrend.com. Both methods are easy to follow and should take only a few minutes to complete. By extending your Wi-Fi coverage, you can enjoy better connectivity throughout your home or office.